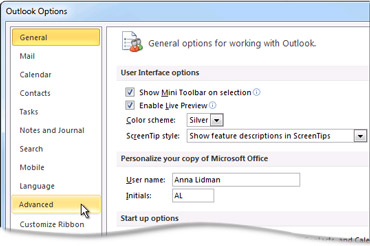Applies to: Outlook 2010
Information in Microsoft Outlook 2010 can be exported to an Outlook Data File (.pst). This provides a way transfer Outlook 2010 items to another computer or to make a backup.
Folder properties such as permissions and views are not preserved when you export to an Outlook Data File (.pst). Only the content itself is exported.
- Click the File tab.
- Click Options.
- Click Advanced.
- Under Export, click Export.
NOTE The Import and Export Wizard can also be opened by clicking the File tab, clicking Open, and then clicking Import.
- Click Export to a file, and then click Next.
- Click Outlook Data File (.pst), and then click Next.
- Select the account — a top level folder — that you want to export. This enables exporting all mail, calendar, contacts, tasks, and notes if available for that account.
NOTE Only information for one account can be exported information at a time.
Make sure that the Include subfolders check box is selected.
- Click Next.
- Click Browse to select where you want to save the Outlook Data File (.pst) and to enter a file name. Click OK to continue.
NOTE If you have previously used the export feature, the previous folder location and file name appear. Make sure that you change the file name if you want to create a new file instead of using the existing file.
- If you are exporting to an existing Outlook Data File (.pst), under Options, specify what to do when exporting items that already exist in the file.
- Click Finish.
The export begins immediately unless a new Outlook Data File (.pst) is created or the export is to an existing file that is password protected.
- If you are creating a new Outlook Data File (.pst), an optional password can help protect the file. When theCreate Outlook Data File dialog box appears, enter the password in the Password and Verify Password boxes, and then click OK. In the Outlook Data File Password dialog box, enter the password, and then click OK.
- If you are exporting to an existing Outlook Data File (.pst) that is password protected, in the Outlook Data File Password dialog box, enter the password, and then click OK.
If you want to export items for multiple accounts, repeat these steps for each account.
TIP To import information from an Outlook Data File (.pst), see Import Outlook items from an Outlook Data File (.pst).
Source: http://office.microsoft.com/en-au/outlook-help/export-outlook-items-to-an-outlook-data-file-pst-HA102534110.aspx