IMPORTANT NOTES BEFORE YOU START.
Android-based smartphones natively sync email, contacts, and calendars to Zimbra accounts. The pre-requisites for configuring your mobile device include:
- The Zimbra email system used by your organization or service provider is a paid Network Edition license (ask your administrator if you are not sure)
- Your administrator has enabled mobility on your account
Assuming these requirements are met, you configure Zimbra just like you would a Microsoft Exchange account on your mobile device (this is the name used for any ActiveSync-based service. For more information about ActiveSync, go to http://en.wikipedia.org/wiki/ActiveSync). In order to complete this set up you need to know the following:
- Your email address
- Your email password
- Your organization's domain you normally type in the web browser (for example, email.yourcompany.com).
- Does your organization require SSL access or not (for example, do you use http:// or https:// to view Zimbra webmail)
Note: Zimbra Mobile supports Android operating systems of release 2.1 and later.
Installation and Setup
1. On your Android Home screen, tap the Settings icon.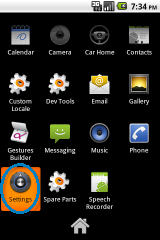
2. Select Accounts & sync.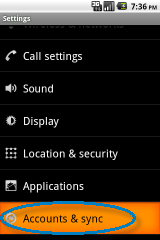
3. Tap Add account.
Note: After you have performed the installation process and your Zimbra account is installed, it will display on this screen and you can edit the account from here.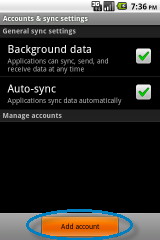
4. Enter your Email address and Password to add an account:
- Email address. This is your company email address, for example user@company.net.
- Password. This is your Zimbra password, which is the same one used for the Zimbra Web Client.
Click Next.
Note: ZCS 7.x does not support auto-discovery. If you want to perform auto-discovery, you need to enter the server name on the Server Settings screen. (See the next step)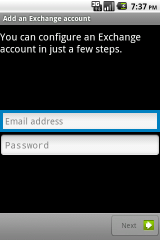
5. Enter server settings.
- Domain\Username. This is your company's email server domain. For example, mail.company.net... the same base URL you type in the browser for the Zimbra Web Client. (For a simple explanation of a domain, see http://computer.howstuffworks.com/dns2.htm).
- Username. This is the Zimbra username of your account, the same one you use to log in to the Zimbra Web Client. For example, user@company.net.
- Server. This is your Zimbra server. (This is either your mailbox server or proxy server. Ask your administrator for this information).
- Use SSL. Your administrator can tell you more about SSL and if you need to use a secure connection. Typically if you access your Zimbra Web Client using a URL beginning with https:// then you want to check SSL. (For a simple explanation of SSL, see http://computer.howstuffworks.com/encryption4.htm).
Click Next.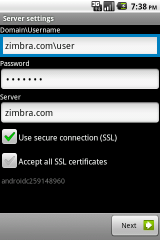
6. Configure your email account options.
- Email checking frequency
- Amount of synchronize
- Send email from this account by default
- Notify me when email arrives
- Sync contacts from this account
- Sync calendar form this account
Click Next.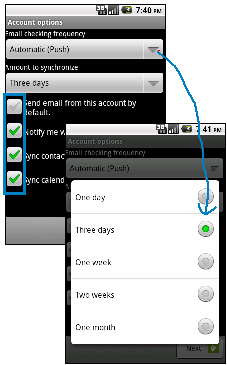
7. Your account set up is complete. You can optionally give this account a name.
Click Done.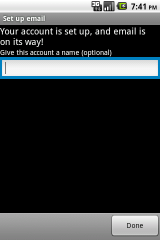
8. After your account is completely set up, you can access your mail on the Android Home screen using the Email icon.
Note: This is the default mail icon.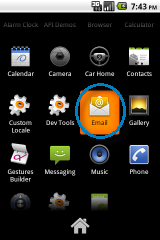
Configuration Options
Once you have successfully set up your account, your mail folders, contacts and calendar(s) appear on your device. You can choose to edit either global or account-specific settings.
Edit Global Settings
Select General Settings. From this screen you can edit your Account Settings, enable Sync Calendar, and enable Sync Contacts. You can also remove your account from this screen. To navigate to this screen, select Settings>Accounts or tap on your Zimbra account.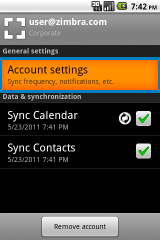
Edit Account Settings
If you want to edit your account settings, from the General Settings screen tap Account Settings and you can edit settings such as your name or signature.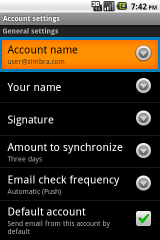
Source: http://wiki.zimbra.com/wiki/Zimbra_Mobile_Installation_and_Setup_for_Android

