Zimbra Connector allows you to fully integrate Microsoft Outlook with Hosted Zimbra, allowing synchronisation of Calendars, Contacts and lists.
Downloading & Installing
Zimbra Connector can be downloaded from the following link: http://mirror.neural.net.au/Business%20E-mail/
Please choose either the 32bit or 64bit connector depending on your system type. If in doubt, the 32bit will generally work on most machines.
Once downloaded, run the installer and follow the prompts.
Setting up your Zimbra Account
If this is your first Zimbra account, the Connector will prompt you to select the Zimbra profile, then launch the new setup wizard automatically when you start Outlook. If it does not, or you are looking to setup a second account, please see this article: Setup A Secondary Hosted Zimbra Account
When you start Outlook, you will be presented with the profile selection screen. From the dropdown, choose Zimbra (1), then click OK (2)
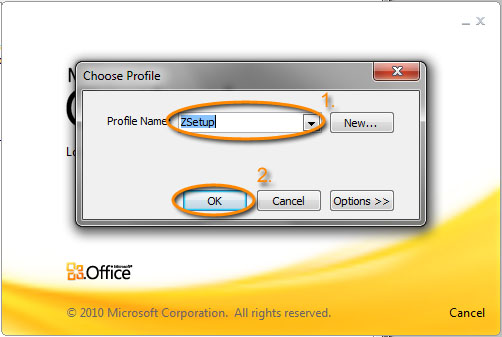
On the New Account screen, select Manually Configure server settings or additional server types (1), then click next (2)
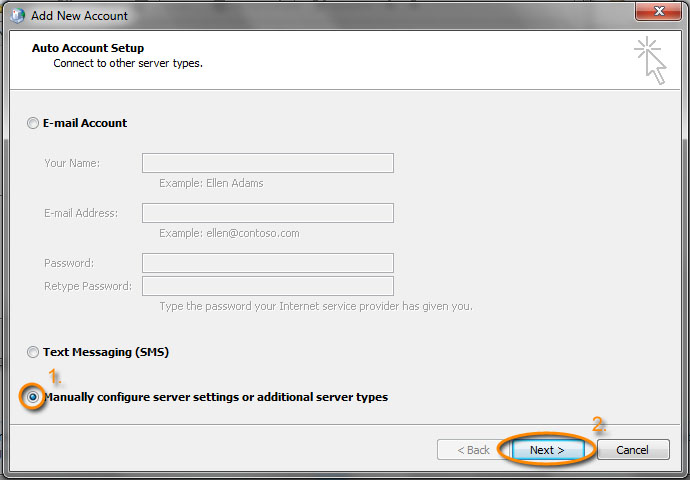
Select Other (1), then choose Zimbra Collaboration Server (2) from the list, followed by the Next button (3)
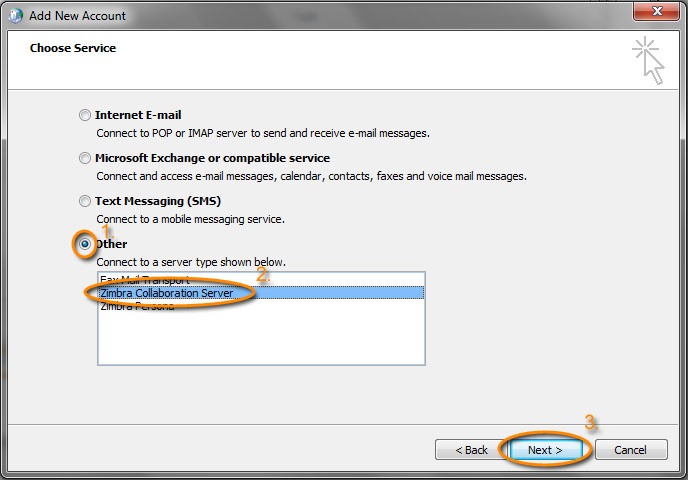
Enter the details as follows, then click OK:
Server Address: webmail.businessemail.net.au (1)
Use Secure Connection: Yes (2)
Email Address: The email address you were provided (3)
Password: The password you were provided (4)
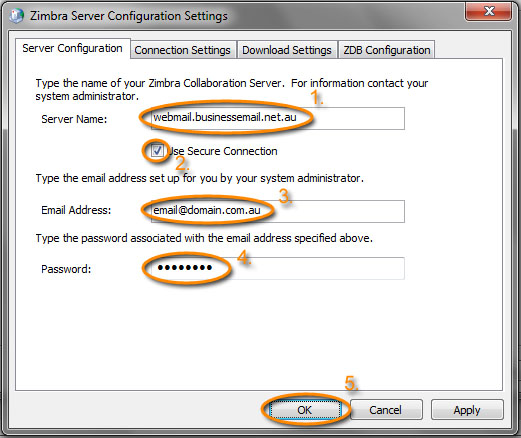
Finally, start Microsoft Outlook. You will be prompted to select your profile. Choose Zimbra (1) from the dropdown box and click OK (2). If you would like to set Zimbra as your default Outlook profile, select Options, then tick Set as Default before clicking OK.
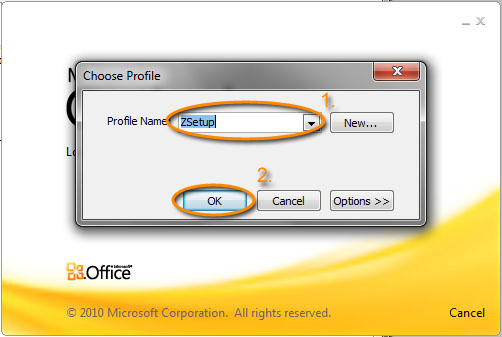
Your Outlook is now setup with the Hosted Zimbra platform.

