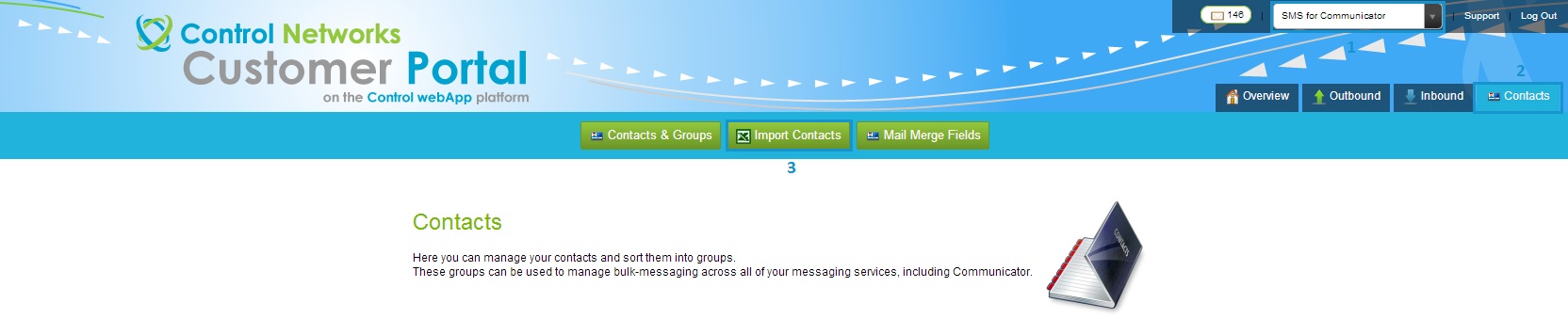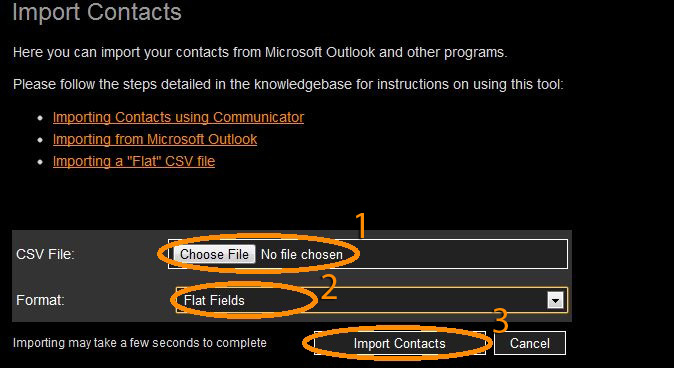To import contacts from your favourite contact management application, or from Microsoft Excel, follow the instructions in your client to export a .CSV file. In Excel, ensure the columns are arranged correctly, then choose File > Save As and choose .CSV from the file type box.
Please note: Microsoft Outlook has it's own CSV table style. Instructions can be found at Import Contacts - Microsoft Outlook
You can download a sample contacts CSV file for importing from:
Use this file to ensure the order of your exported file is the most compatible with the Contacts app.
To import your contacts, on the Neural website, login to your portal account. From the 'Switch Service' dropdown at the top right, select Post, SMS, VoIP or Fax to access the control panel. Don't worry, your contacts will carry across your services regardless of which option you select.
Next, click the Contacts tab, and finally Import Contacts from the menu.
Once on the import contacts screen, click the 'Choose File' button and browse to the location you saved the exported CSV from your client. Ensure 'Flat Fields' is selected in the dropdown box, and finally, click 'Import Contacts'
Once complete, your contacts will be visible upon clicking Contacts & Groups in the menu, or from within Communicator.