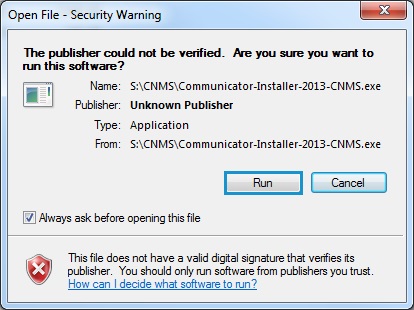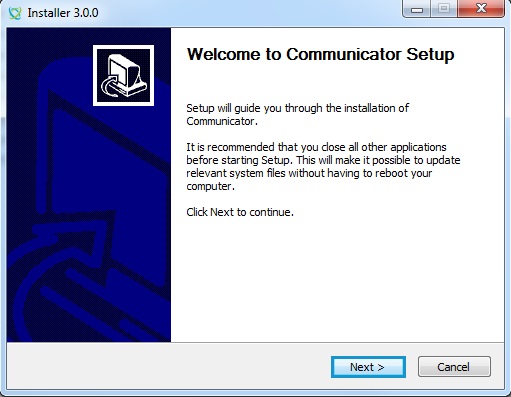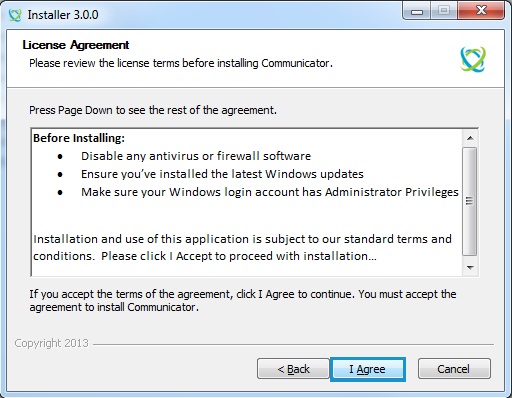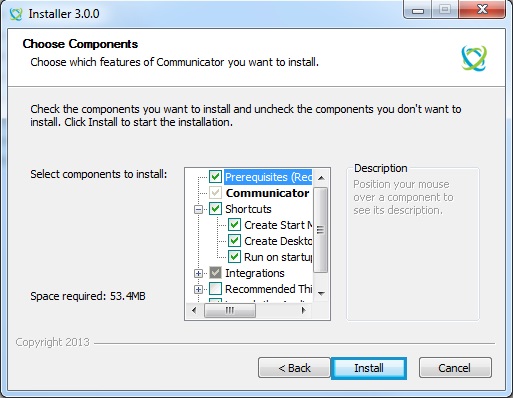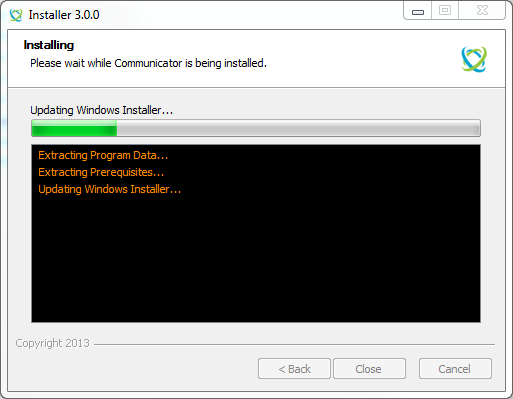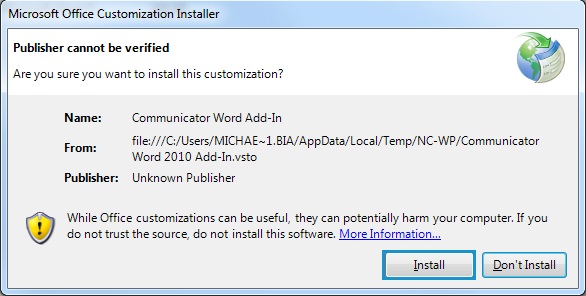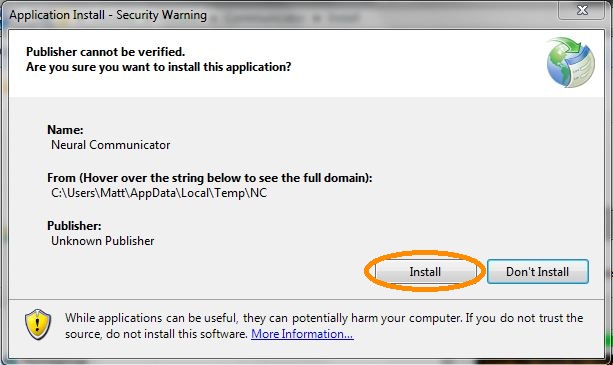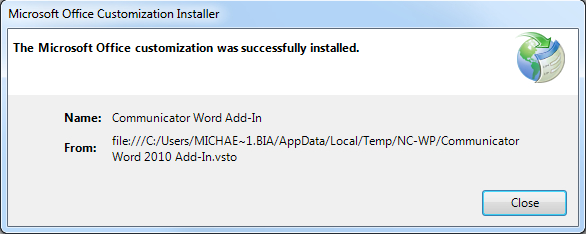Once your have downloaded the latest version of communicator, run the installer. Depending on your Windows security settings, you may be prompted to allow the file. Click run.
If you don't have the setup, please follow this kb article. Where do I download communicator?
The setup welcome screen will appear, click next, read the End User License Agreement and click I agree to continue setup. If you don’t agree with the terms, please contact Control Networks on (03) 9387 1666.
Communicator setup will provide you the following list of options, each of which is explained below.
Prerequisites – These files must be installed for Communicator to operate correctly
Control Networks Communicator – This is the base application and can’t be unselected
Word Add-in – this adds the options to send as a fax or letter to Word 2007/2010
Run on Startup – Start Communicator with Windows
Printer Driver – this exciting feature is coming soon
Optional extras –
Adobe Reader – If you don’t already have Adobe Reader installed, select this option to enable PDF support in Communicator
Google Chrome – Select to install the Chrome web browser. This is strongly recommended for use with Neural’s WebApps.
Once you have selected your desired options, click install and Communicator setup will proceed to install.
You can see details of the process in the black window below the progress bar. If you see an error, retry the install (ensuring prerequisites are selected), and if the problem persists, contact support (03 9387 1666, option 2).
Toward the end of the install, you may see several dialog boxes requesting install permission. This is normal, please click install in each. One is prompting for permission to install Communicator itself, the other is requesting permission to install the Microsoft Word add-in.
Once installation is complete, Communicator will start automatically. Finish the install by closing the installation windows.
Please sign in to Communicator using your Control Networks Customer Portal details. If you don’t have a username / password yet, please click the new user button to be directed to the sign up page.
That’s it, enjoy all the great new features of Control Networks Communicator.